OneDrive enables you to sync files and folders between your computer and the cloud, so you can access them from anywhere on a desktop device, mobile device, and a browser. If you add, edit, or delete a file or folder in your OneDrive folder, these changes will be reflected in all OneDrive locations.
You can work with your synced files directly in File Explorer and access your files even when you’re offline. When you are next online, any changes that you or others have made will sync automatically. File transparency and visibility prevents information silos from forming and ensures that everyone has access to the most current version of shared documents.
This Tech Tip outlines how to install and setup the OneDrive app and sign in with your work account, so you can get started syncing. Note: This Tech Tip assumes that you are using Windows 10.
Install OneDrive
If you have Windows 10, OneDrive is already built-in to your PC. Skip to Set-up OneDrive. If you are using another version of Windows, you can install OneDrive here. Run the setup wizard.
Set-up OneDrive
1. Select the Start button on the taskbar, search for OneDrive, and open the app.
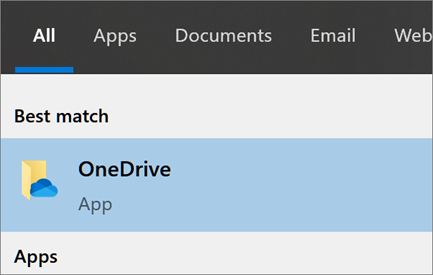
2. When OneDrive Setup starts, enter your Microsoft Work account email address.
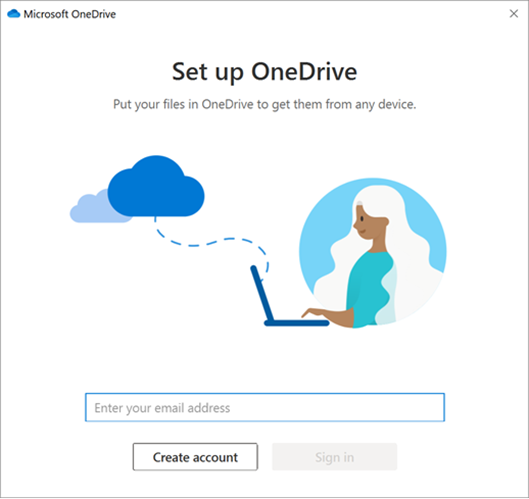
3. Select Sign in.
OneDrive Folder Location
During this set-up you will be asked to confirm the location of your OneDrive folder. If you are satisfied with the default folder location for your OneDrive files, select Next. If you want to change the folder location, select Change location.
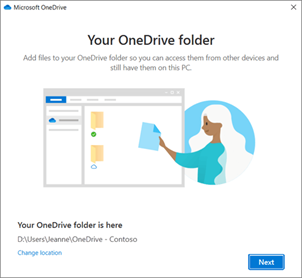
Files on Demand
Next, the All your files, ready and on-demand screen will appear. This screen will explain how files are marked according to their availability status.
Files can be classified as online-only, locally available, or always available.
Files On-Demand helps you access all your files in OneDrive without needing to download all of them and use storage space on your Windows device.
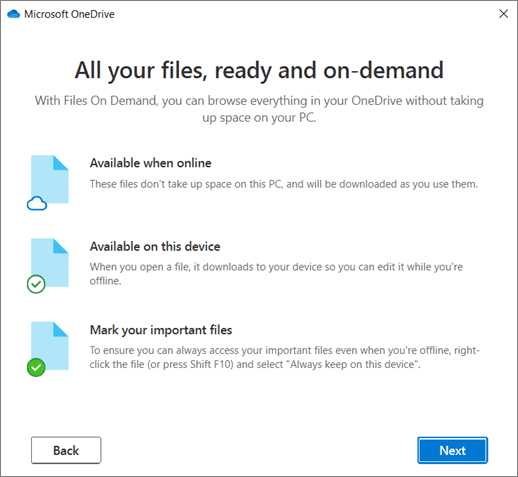
To continue the set-up, select Next. Your OneDrive files will now be visible in File Explorer in the OneDrive folder.
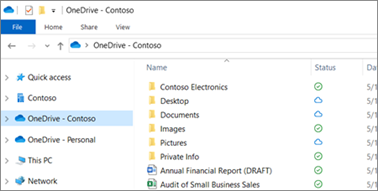
You will also have a blue cloud icon in your taskbar notification area.
![]()
The OneDrive cloud icon will appear as OneDrive – [YourTenantName] when you hover over the icon.
What is OneDrive?
OneDrive is the Microsoft cloud hosting service that stores and protects files. OneDrive is part of the Office 365 product suite and is accessible via desktop, mobile and web devices.



