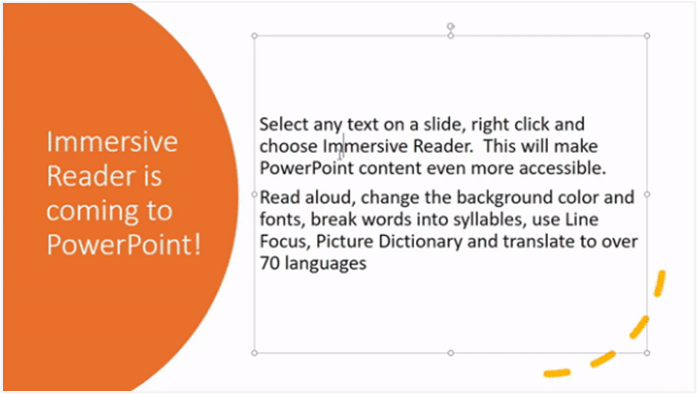Microsoft 365 has a number of features called “connected experiences” available in apps such as Word, Outlook and PowerPoint. Connected experiences help analyse your content to provide design recommendations, editing suggestions, data insights and speech features.
There are significant updates coming to connected experiences which will bring better functionality for Microsoft 365 users across all devices such as text predictions and suggested replies in Word and Outlook desktop versions.
Here are five connected experiences available now, that we think every modern office worker can benefit from utilising daily. These simple but smart tricks help you save time and work more effectively using familiar tools.
Designer in Word
Have you ever needed to quickly create a client proposal or formal report but haven’t had enough time to format the entire document, as well as create a visually appealing design?
Designer in Word was built to provide a variety of document themes for you to choose from to quickly create sophisticated, professional documents. You can easily change the look and feel of your document by selecting another theme from the Designer pane. When you apply a theme, it is applied to your entire document so all titles, headings, paragraph styles and colours are consistent throughout.
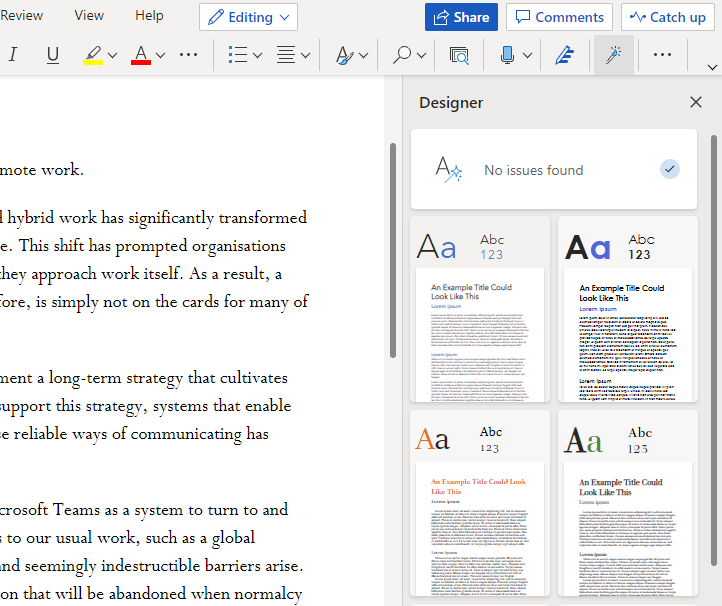
Formatting inconsistencies and style issues are automatically checked by Designer and possible fixes are suggested for you to action. Designer is currently available for use in Word for the web however once you have applied your chosen design theme, you can open the document in the desktop app to continue adding text.
Dictation in Word and Outlook
Dictation in Microsoft Word enables you to save time by using speech-to-text to turn your thoughts into a published document. It’s a quick way to create drafts, outlines and capture notes on the go.
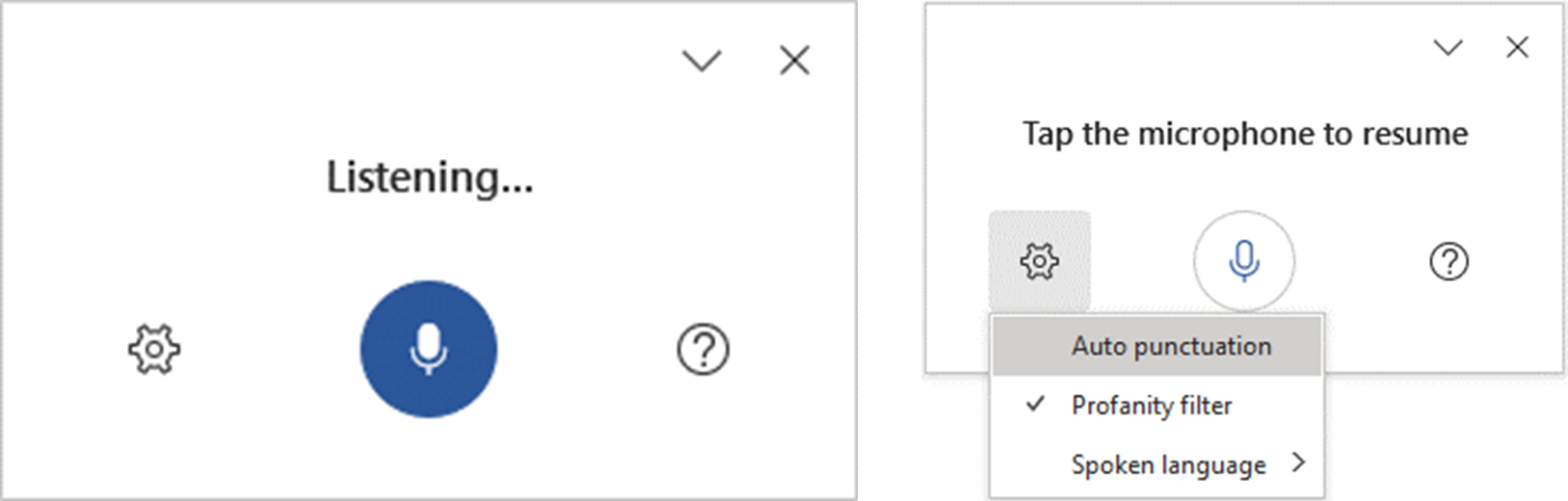
You can use dictation in Word on a desktop, tablet, mobile and web devices. All you need to start is a microphone such as a headset or just your mobile and reliable internet connection. You can also dictate your emails in Outlook to create a draft, send replies and accurately convey your desired tone of voice.
Currently, you can use voice commands to edit and format your dictated text as well. For example, you can say phrases like “delete that”, “insert space” and “undo”. You can also create bullet lists using voice commands.
Recent improvements to dictation in Word and Outlook include a new dictation toolbar that enables you to change the language settings as well as enable a profanity filter and automatic punctuation. The update to automatic punctuation will make it easier for users to dictate thoughts without needing to verbally edit the text afterwards.
Dictation is beneficial when you need to work hands-free. For example, if you’re commuting to work you can use voice commands on your mobile device to open Outlook, open unread emails and draft replies using the dictation feature.
Text Predictions and Suggested Replies in Outlook
Outlook currently has a smart text prediction feature that automatically suggests email message contents for when you are composing an email. When you are typing your message, text predictions will appear which you can accept by pressing the tab key or right arrow key. Text predictions provide convenience and efficiency to users who frequently send emails to set up meetings or answer/ask common questions. You can turn them on or off depending on your preference.
Suggested replies are another feature associated with text predictions in Outlook. When you receive an email that can be answered with a short response, Outlook suggests three responses that you can use to reply with. Simply select your chosen response and select send – there’s no more typing required.
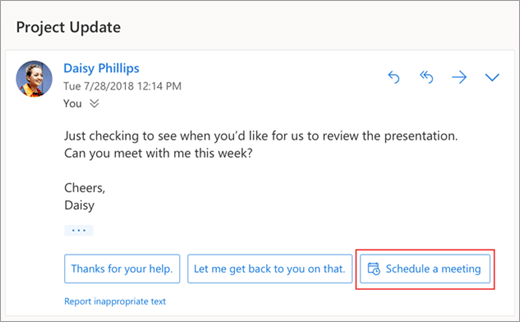
Depending on the context of the email, one handy option that might be included in your suggested replies is the opportunity to schedule a meeting.
Suggested replies are generated by a computer algorithm and use natural language processing and machine learning technologies to provide you with response options. Text predictions and suggested replies are currently available on Outlook on the Web, tablet and mobile devices. This feature is also rolling out to the Outlook desktop app and is expected to be generally available later this year.
PowerPoint Designer
When creating a presentation, you can use PowerPoint Designer to quickly create professional and aesthetic presentations. PowerPoint Designer uses AI to analyse the content on your slides and automatically generates suggested designs to complement your content. These design suggestions include colour palettes and font styles that are consistent across all slides.
For example, if you just been asked to put together a sales pitch presentation for a new client, you can add your text and images to PowerPoint and then use the Designer to quickly create the entire presentation. PowerPoint Designer is also useful when you are stuck for new ideas and simply looking for inspiration. Once you apply a specific design, you can always modify the colours and fonts used as well as rearrange the layout to your preference. If you aren’t feeling inspired by the suggested designs, you can click the refresh button at the bottom of the design pane to see more ideas.
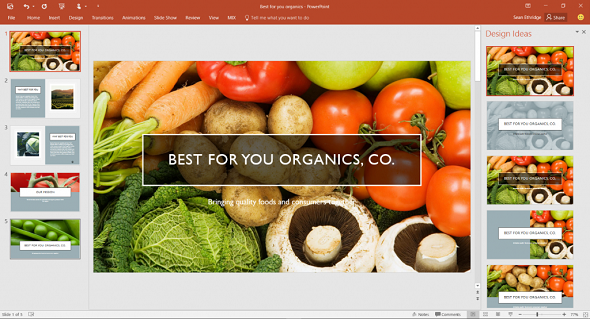
Presenter Coach in PowerPoint
The Presenter Coach feature in PowerPoint helps you perfect your presentation skills to deliver high-level, engaging presentations. This feature offers smart suggestions for improvements as well as providing a summary report afterward your presentation rehearsal.
As you rehearse, Presenter Coach gives on-screen guidance to assess your pacing, pitch, use of filler words, informal speech and culturally sensitive terms. It also detects when your script is too wordy or if you are just simply reading from the text on a slide. When you are finished, you’ll receive a summary snapshot that includes your total presentation time, the number of slides rehearsed, your average pace and your speech originality. This dashboard-style report is easy to understand and helps you focus on where to improve your speaking.
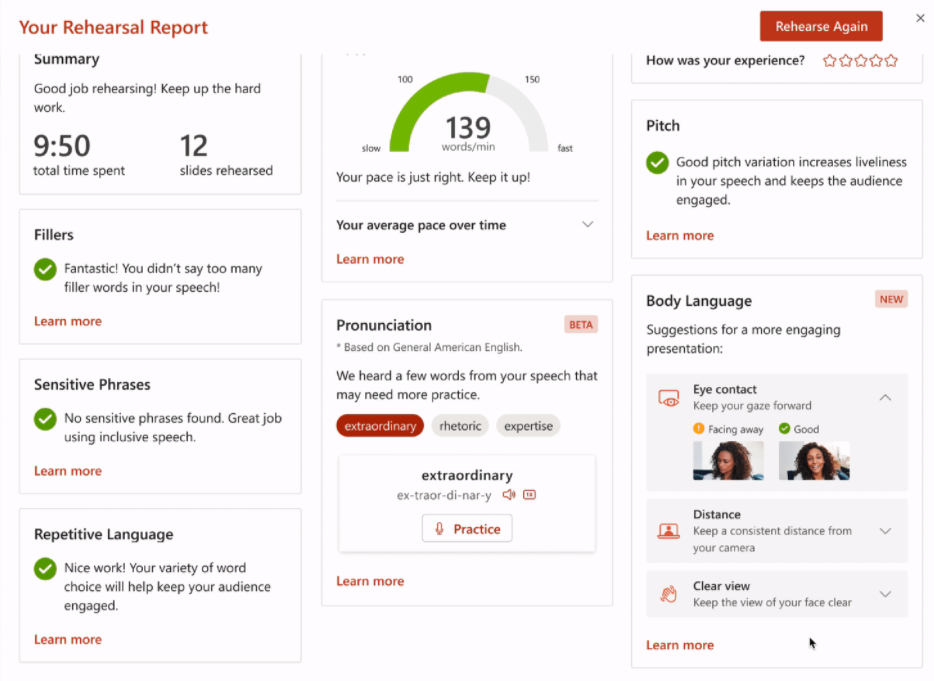
With a majority of the world communicating and collaborating virtually, whether it be working remotely or in a hybrid situation, the way we engage with each other has changed significantly. We are relying on virtual communication to not only stay in touch with each other but to delivering captivating experiences in place of in-person meetings. In response, a body language feedback feature is coming soon to Presenter Coach in PowerPoint for the Web to help presenters improve their visual presentation skills.
For example, when presenting on Microsoft Teams, you need to pay more attention to non-verbal cues and body language than an in-person presentation in order to keep your audience focused on your content and presentation delivery. Presenter Coach’s new capability will leverage your video camera to track your body language as you present, ensuring that the audience has a clear view of your face, you maintain natural and consistent eye contact.
The body language detection feature will also ensure there is an appropriate distance between you and your camera. To get the most out of Presenter Coach, it is best to use a high-quality microphone and rehearse your presentation in a quiet place. You can use the Presenter Coach feature in any of your presentations using desktop, tablet, mobile and web devices.
What else is new?
Modern comments in Microsoft Word is another connected experience feature that is expected to be fully available later this year. When available, the modern comments update will allow users to directly @mention document co-authors which will notify them with an email notification.
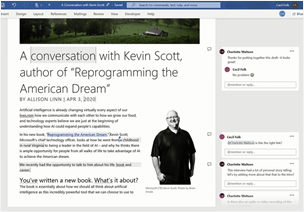
PowerPoint for the web is also getting a highly requested inclusivity feature – Immersive Reader. Soon you’ll be able to select any text in your PowerPoint Presentation and activate the Immersive Reader option. Immersive Reader provides an accessible way to focus on the text and is designed to empower users of all abilities. This update is expected to roll out in April this year and will be highly beneficial for students, parents and educators, especially during remote work periods.