Microsoft Planner enables you to create content-rich tasks containing details such as due dates, priorities, attachments, checklists, and extra elements such as colour-coded labels. Adding granular detail to your tasks in Planner facilitates greater task visibility and management. For example, adding a priority and due date to a task card allows members to easily see which tasks should be completed first. This Tech Tip outlines how to add a new task to a plan as well as add various task details.
Add a New Task
1. To add a new task to a plan, select + Add task in the bucket that you want to add a task to.
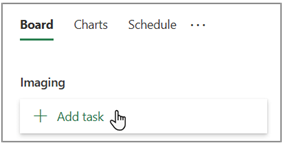
2. Type the name of your task in the Enter a task name field.
Tip: You can create multiple tasks in the same bucket quickly by typing each task name then pressing Enter. A new task box will appear each time, ready for the next task name to be entered.
You can also choose to set a Due Date and Assign plan members to the task.
To add a task deadline, select Set Due date then select the date you want to add.
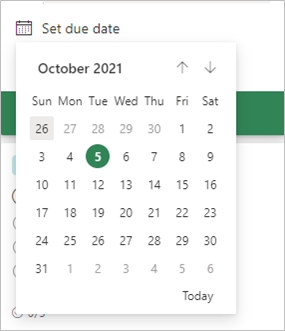
To assign a task to a plan member, select Assign then type the name of the person you want to add.
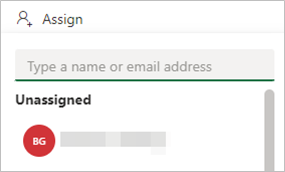
3. Select Add task.
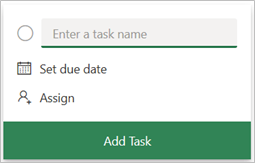
Please note that you will have the chance to edit these settings and add more details to your task once it has been created.
Add More Task Details
You can add more details to your tasks such as Priority, Progress, Start date, Due date, and Comments.
1. Select the task to open the task card.
2. Select the field/s you want to modify and add details.
The Priority options consist of Low, Medium, Important and Urgent.
Note that by default, all tasks will be categorised as Medium unless modified.
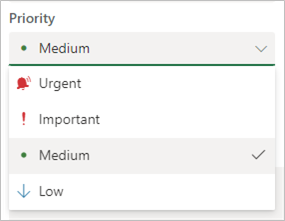
The Progress options consist of Not started, In progress, and Completed.
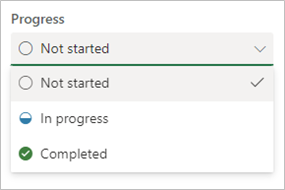
To add a Start and/or Due date to your task, select each field and then select the dates.
When you are finished modifying the task details, select dismiss in the top-right corner of the task card to save and close.
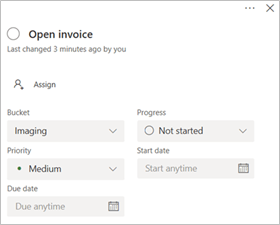
Comment on a Task
As you work through your plan, you might have questions or notes for the person working on a specific task. You can add a comment to the task to start a discussion. It is important to note that once you comment on a task, you cannot edit or remove it.
1. Open the task card.
2. Select the Comments field box and type your comment.
3. Select Send.
4. A new comment will now be attached to the task.
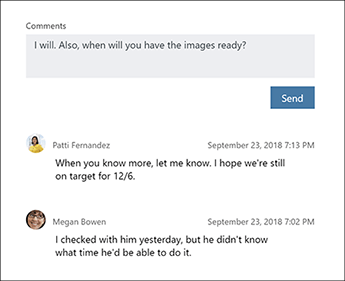
What is Microsoft Planner?
Microsoft Planner is an app available in the Microsoft 365 suite designed to track tasks and activities. Planner is accessible on desktop, mobile and web devices.



